読まなくていい
今年6月頃にPX-W3PE4を購入しました。
それまでもPCでテレビを視聴するためにPIXELAのXIT-BDR100Wを使用していて、テレビを視聴する分には問題ありませんでした。しかし、スクリーンショットができない点や、ダビング10などのが厳しかったのでチューナーの変更を決めました。
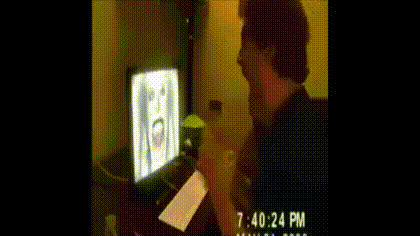
チューナーを最初買う時にW3PE4/PE5辺りで迷っていたのですが、DTV板とか眺めて漠然と難しそうだなと感じとりあえずPIXELAのを導入したのですが結局W3PE4に戻って(?)きました。
W3PE4を中古で購入したのですが、視聴までの導入が想像以上に簡単で実使用でもドロップはほとんど気にならない水準で稼働しており、最初からこちらにしておけば良かったと軽く悔やみました。
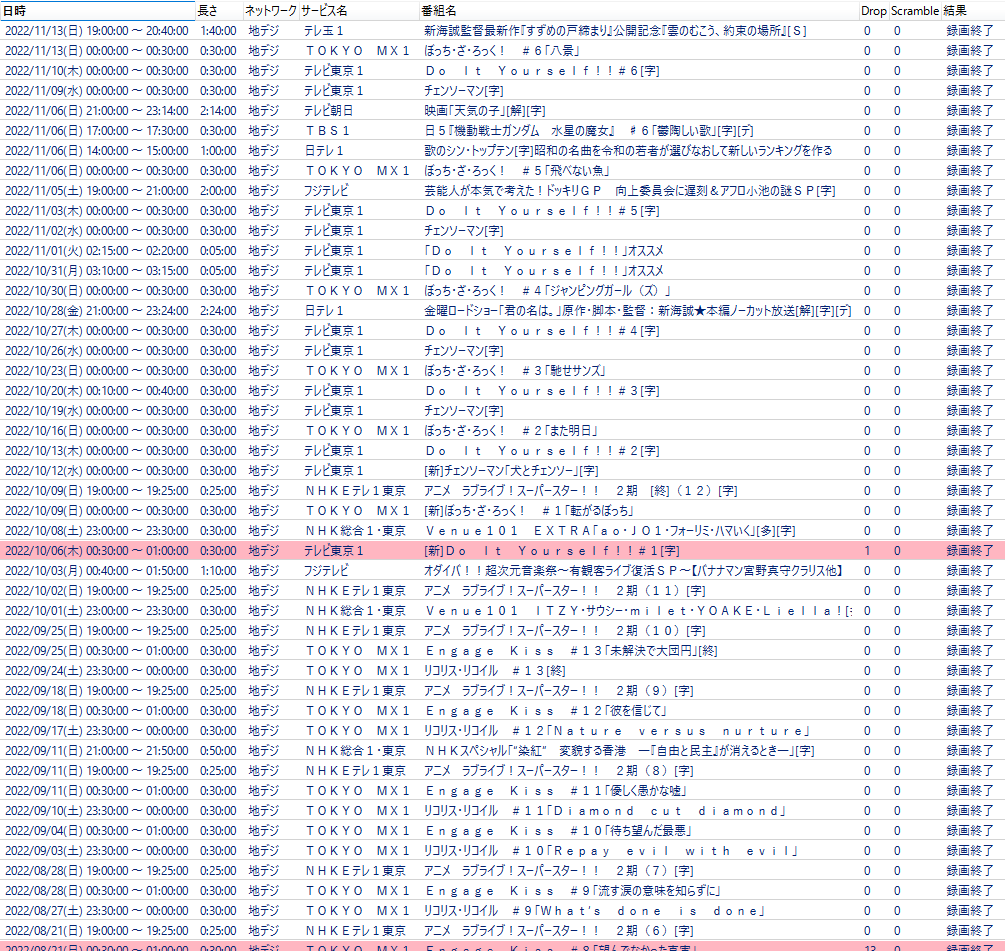
上記のツイートにもあるロケフリ構築の部分がこの記事で扱う部分になります。
マジな話すると多分Tailscale使ったほうが良い
ルーターの機能に依存するのなんか微妙だし
でもルーターなんて頻繁に替えないし別にいいか…
必要な物
- OpenVPN機能を搭載したTP-Link製ルーター
以上―――
環境
以下の環境で動作を確認しています
OS(チューナー搭載PC): Windows 10 Pro
チューナー: W3PE4
ルーター: Archer C1200
OS(クライアント PC): Windows 10
OS(クライアント スマホ): iOS 15.7
OS(クライアント スマホ): Android 10
1. ルーター側設定
ルーターの管理画面にログインする
1.1 TP-LinkのDNSサービスにドメインを登録する
“詳細設定” → “ネットワーク” → “動的 DNS” でTP-Linkを選択し、適当な文字列を入力しドメインを登録する。
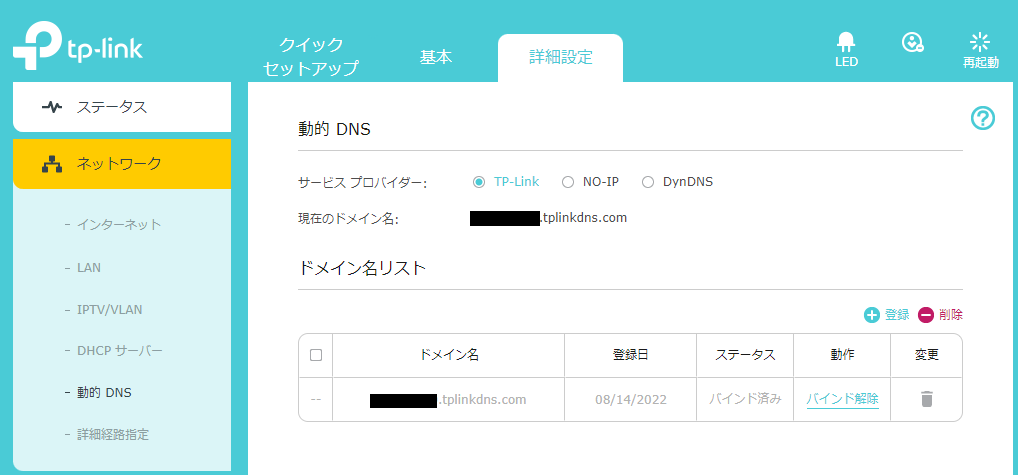
1.2 VPNサーバーの有効化
“詳細設定” → “VPNサーバー” → “OpenVPN” にある"VPNサーバーを有効にする" にチェックを入れます。
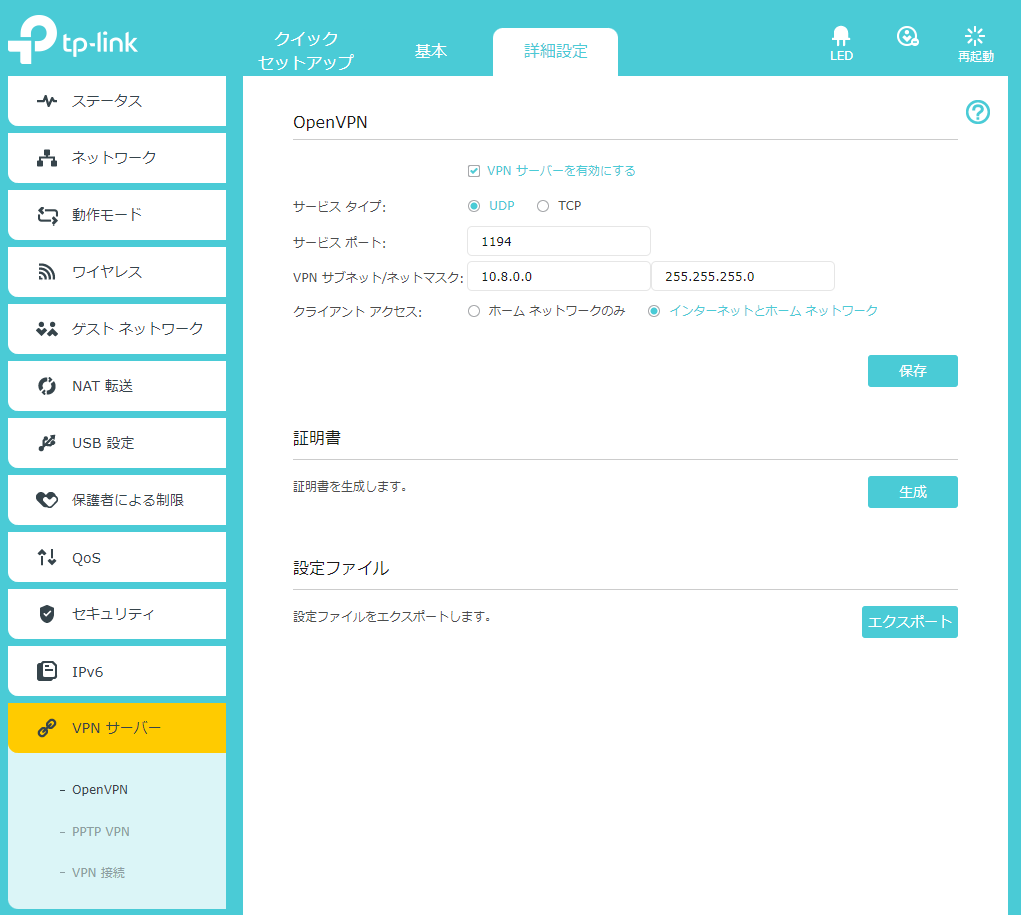
1.3 証明書の生成
同じページにある"生成"ボタンを押して証明書の生成を行います。
VPNサーバー有効化前に証明書を生成しろって書いてあるかもしれないので、その時は先に生成しておきます。
1.4 設定ファイルのエクスポート
同じページ最下段にある"エクスポート"ボタンを押し、設定ファイルをエクスポートします。
1.5 設定ファイルの書き換え
エクスポートした設定ファイルをメモ帳等テキストエディタで開き、“remote"の行にあるIPアドレスを先ほど登録したDDNSのアドレスに書き換えます。
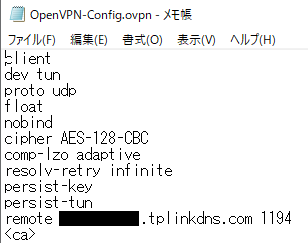
以上でルーター側の設定は完了です。
2. クライアント設定(スマートフォン編)
iOSでもAndroidでも手順は変わらないです。
2.1 OpenVPNアプリのインストール
インストールしておきます。
2.2 設定ファイルの読み込み
エクスポートし、書き換えた設定ファイルをスマートフォンで読み込みます。
メールに添付して送るのが楽そうです。自分はNASに上げてスマートフォンから取りに行きました。
他のアプリで開く、長押し等の操作でシェア画面を開くとOpenVPNのアプリが表示されるのでタップして開きます。
シェア画面でのインポート(iOS端末)
ポップアップ出てくるので"OK"を押す。プロファイルの名前は適当に設定して"ADD"でインポート作業は終了。
2.3 動作確認
プロファイルの横のボタンをタップするだけで簡単にVPN接続を行うことができます。
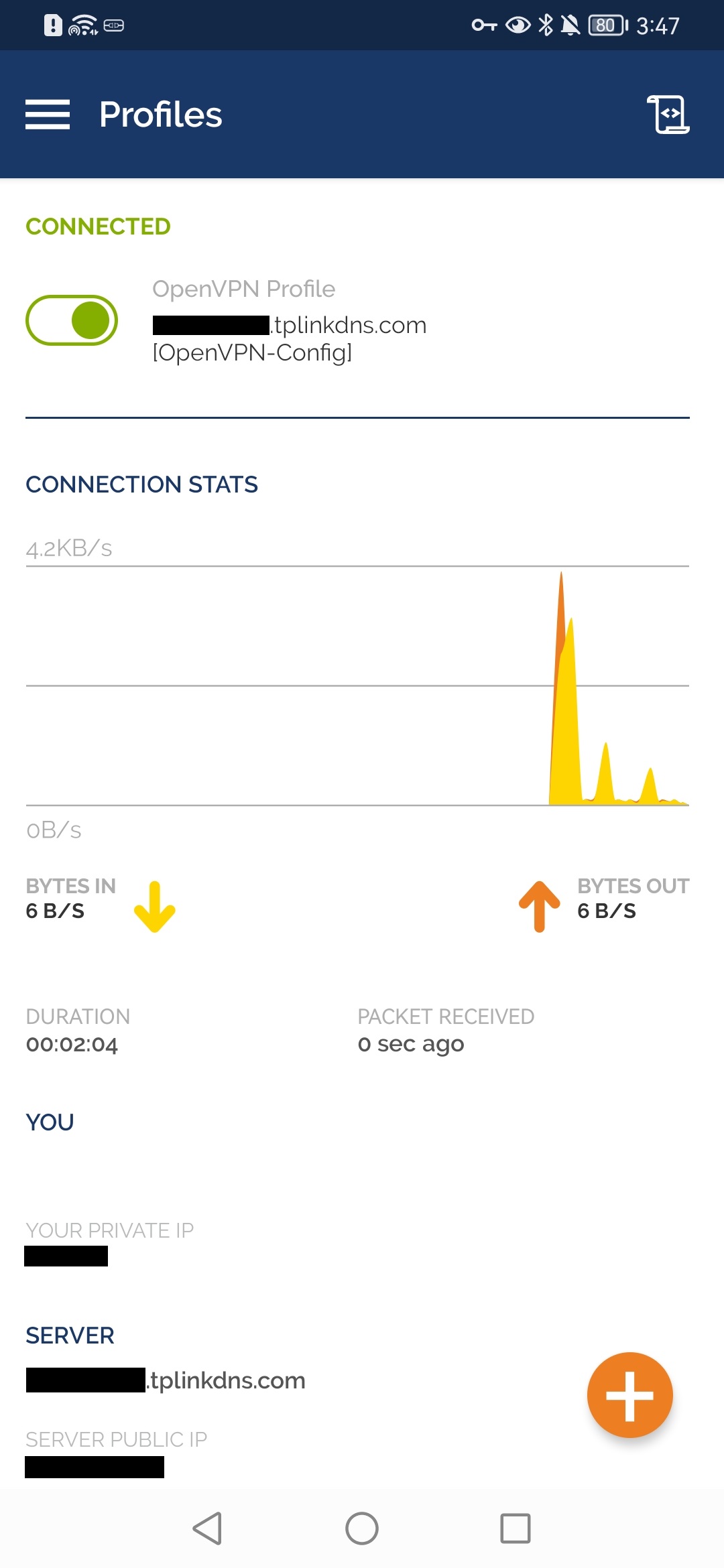
VPN接続中の画面(Android端末)
既にEDCB Material WebUIやTVRemotePlusの導入が済んでいる場合、スマートフォンのブラウザから稼働しているURLにアクセスする事で閲覧する事が可能です。
VPNを利用したTVRemotePlusでの録画視聴(iOS端末)(何故か番組情報がいつも別番組になってる)
3. クライアント設定(WindowsPC編)
3.1 vpnux Client のインストール
今回はvpnux Clientを使用します。日本語対応しているので公式のソフトウェアよりとっつきやすいと思います。
3.2 設定ファイルのインポート
vpnux Clientを起動し、“プロファイル"を選択するとプロファイル一覧の画面が出てくるので"インポート"から、設定ファイルをインポートします。
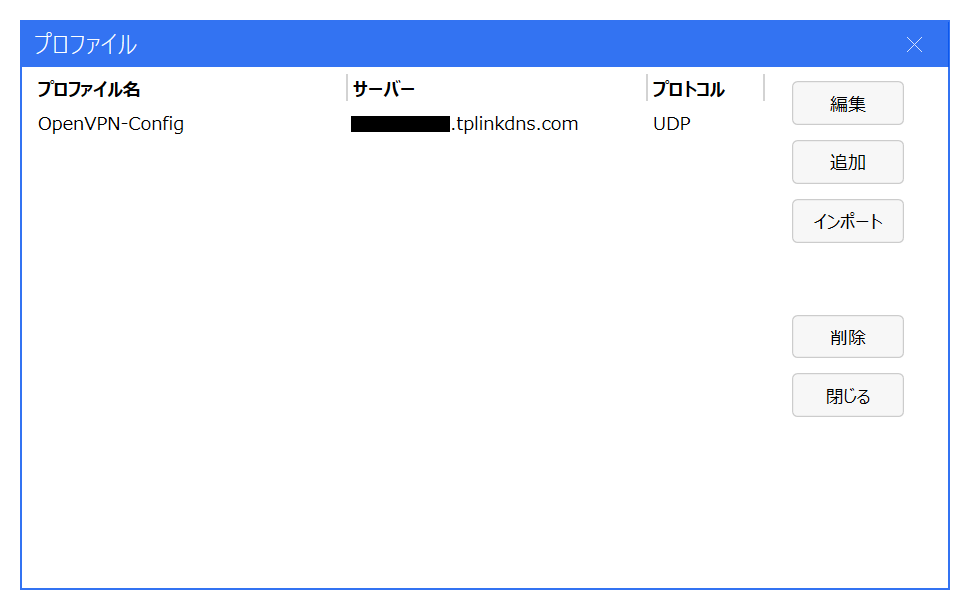
3.3 ID/パスワードの追加
インポートした設定ファイルを選択し、“編集"を選択する事で編集ができるので開きます。
右側にあるID/パスワード認証の項目のユーザーIDとパスワードにルーターの管理画面にログインする時のメールアドレスとパスワードをそれぞれ入力します。“ユーザーIDとパスワードを保存"にチェックを入れておくと、接続毎に入力する必要がなくなります。
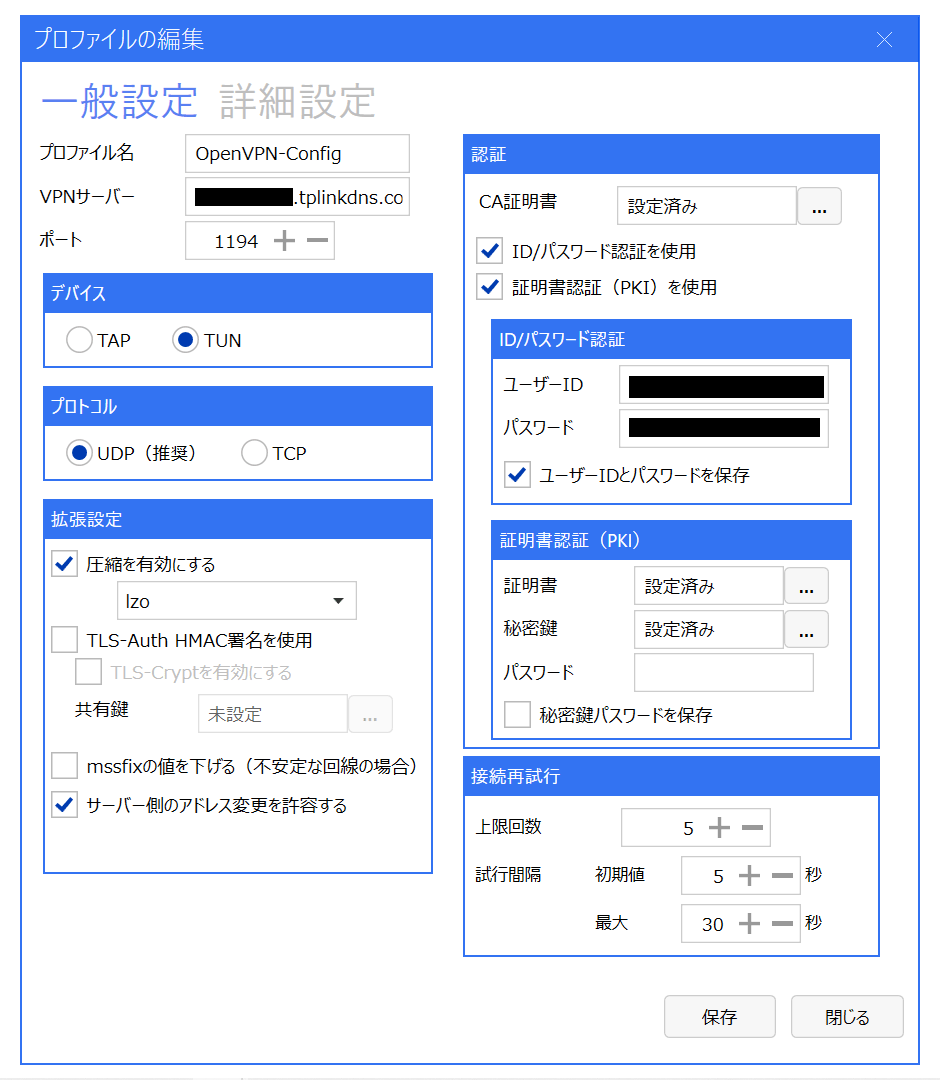
3.4 動作確認
vpnux Clientのトップ画面でインポートした設定ファイルを選択し、“接続"を押すことでVPN接続が可能です。
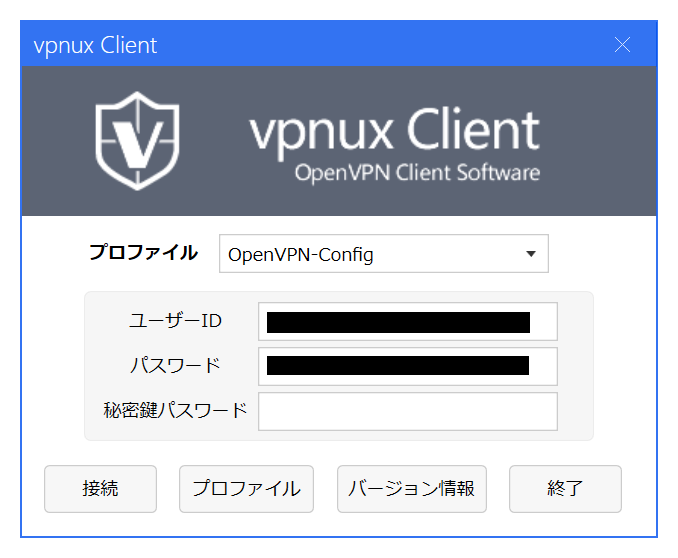
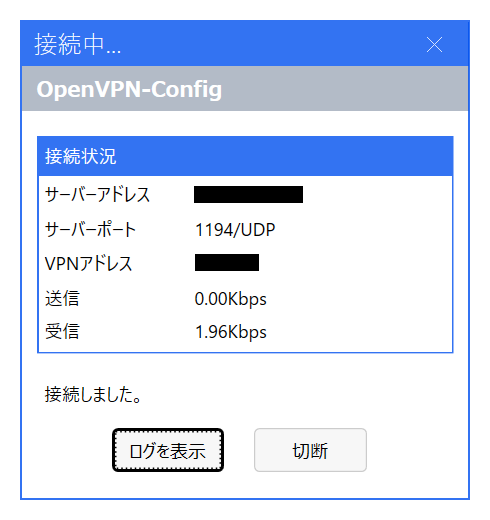
接続中のウィンドウ
終わりに
ロケフリ視聴環境を構築するとどこでも録画番組や放送されている番組を見ることができ、本当にQOLが爆上がりしています。神。
正直自分がこんなにテレビ見るようになるとは思わなかった。(アニメばかりだけど)
環境があるだけで全然行動って変わってくるんだなぁ。
皆様もよきテレビ視聴ライフを…